Очень часто сканированные изображения имеют погрешности в области света и тени. Это возникает тогда, когда реальный тоновый диапазон изображения меньше, чем диапазон сканера. Тогда света и тени остаются невостребованными. В таком изображении нет ни черных, ни белых участков, только серые…
Хвосты на гистограммах часто свидетельствуют о шумах в области темных и светлых тонов. Стратегия коррекции изображения может быть выбрана после аниза гистограммы и выявления тоновых недостатков.
Коррекция света и тени
Откройте документ МАТЬ_И_ДИТЯ.tif, который находится на прилагаемом диске. Снимок сделан в солнечный день, при ярком свете, а фотография получась серая, некоторые детали совсем затемнены. Что же нужно сделать, чтобы ис-
править изображение? Было бы удобно сначала посмотреть, в каких тоновых иервалах расположены пикселы изображения, а затем выбрать метод коррекции. Photoshop предлагает такую возможность.
1. Откройте палитру Histogram (Гистограмма). На экране изображение и его "объективный график" - гистограмма. Она отображает распределение пикселов в изображении: по оси Х располагаются тоновые градации, или уровни (levels), в диапазоне от 0 до 255, а по оси Y - количество пикселов каждого уровня.
Как вы видите, в изображении на экране имеет место небольшой "хвост" (рис. 9.9, а ) - отсутствие черной краски и явное преобладание средних тов - в этом и заключается причина нечеткости изображения.
Для измерения тонов изображения необходимо наличие "датчика" и "табло". В качестве "датчика" можно использовать инструмент Eyedropper (Пипетка), а в качестве "табло" - знакомую вам палитру Info (Информация) (рис. 9.9, б ).
2. Включите инструмент Eyedropper (Пипетка) на палитре инструментов.
3. Вызовите постоянного спутника всех инструментов - палитру Options (Питра инструмента), щелкнув дважды на инструменте Eyedropper (Пипетка). Если же палитра на экране, то просто откройте ее.

Рис. 9.9. Фотография, палитра Histogram , панель инструмента Eyedropper (а ); палитра Info (б )
4. В палитре Options (Палитра инструмента) из списка Sample Size (Размер группы) выберите вариант 3 by 3 Average (Усреднение 3 3). Это вариант, при котором будет отображаться усредненная цветовая информация с площи 3 3 пиксела.
5. Откройте палитру Info (Информация). Одна секция должна отображать цветую модель RGB. Если это не так, щелкните на треугольной стрелке рядом с пипеткой на палитре Info (Информация) и в открывшемся списке выберите стветствующую модель. Во второй секции выберите вариант Grayscale (Градии серого). Это позволит вам измерять яркость пикселов независимо от их цвета.

Рис. 9.10. Фотография, палитра Histogram и раздел Levels
в палитре Adjustments для коррекции тонового диапазона
6. В меню Image (Изображение) выберите команду Adjustments (Настройки) и в открывшемся списке выполните команду Levels (Уровни). На экране откроется диалоговое окно Levels (Уровни), в котором представлена такая же гистограа распределения пикселов в изображении, но в этом диалоговом окне можно корректировать тоновый диапазон.
Коррекция света и тени сводится к отсечению краевых диапазонов - самых светлых и самых темных тонов, в которых практически нет пикселов изобра-
жения. Таким образом, существующие тона растягиваются на весь диапазон - тоновый диапазон изображения расширяется. Заметьте, что количество тонов в изображении при растягивании тонового диапазона уменьшается (поскольку изначально их было 256, а часть мы отбросили).
7. Теперь воспользуемся для коррекции шкалой тонов диалогового окна Levels (Уровни). Раздел Levels (Уровни) можно найти на палитре Adjustments (Нтройки), которая приведена на рис. 9.10 для фотографии ДОМ.jpg, которая нодится на прилагаемом диске.
8. В диалоговом окне Levels (Уровни) на шкале Input Levels (Входные значения) переместите черный и белый треугольники (которые олицетворяют черную и белую точки) к основной группе уровней. При этом будут изменяться и цифры в поле Input Levels , отображающие численные значения уровней черного и бого цвета. Добейтесь того, чтобы уровень черного (левое окно поля Input Levels (Входные значения)) был равен примерно 27, а белого (правое окно того же поля) - 221. В принципе можно и непосредственно ввести эти значения в окна для ввода поля Input Levels (Входные значения), но на практике удобнее производить коррекцию, перемещая движки и отслеживая визуально происхящие с изображением изменения.
9. Нажмите кнопку OK . Гистограмма изменилась: если гистограмма из сплошной стала полосатой, то пробелы - это плата за расширение диапазона яркостей. В данном изображении отсутствие пикселов определенных яркостей не сильно сказывается на качестве изображения, но в некоторых изображениях при маимальном расширении диапазона яркостей могут появиться значительные провалы в тонах, потому что этих тонов просто нет. В этом случае вы увидите на изображении "пустые" пятна.
Уровни - это инструмент, который Photoshop и другие программы редактирования изображений предоставляют для сдвига или растягивания уровней яркости в гистограмме изображения . Уровни дают возможность скорректировать яркость, контраст и диапазон цвета, задавая положения абсолютно чёрного, абсолютно белого и полутонов на гистограмме. Поскольку гистограмма любой фотографии уникальна, не существует единого способа коррекции уровней для всех ваших фотографий. Понимание принципов, согласно которым корректируются уровни на гистограмме изображения, поможет вам лучше передать тона в итоговом изображении.
Как это работает
Уровни позволяют перемещать и растягивать уровни яркости на гистограмме, используя три основных компонента: точку чёрного, точку белого и центр полутонов. Положение точек чёрного и белого переопределяет «входные уровни» гистограммы относительно «выходных уровней» (в которых точкой чёрного является 0, а точкой белого 255), а положение центра полутонов переопределяет положение нейтрально серого (128). Каждая из регулировок показана внизу на примере уровней в Photoshop, синие подписи добавлены для ясности:
Все нижеприведенные примеры используют уровни по гистограмме RGB , хотя их можно применять и к другим типам гистограмм. Уровни можно применять к каналам цветности, выбирая канал из списка в верхней части окна уровней.
Коррекция уровней чёрного и белого
Собираясь изменить уровни белого и чёрного на гистограмме, задайтесь вопросом: есть ли в изображении области,которые должны быть абсолютно чёрными или белыми, и показывает ли это гистограмма изображения?
Большинство снимков выглядят наилучшим образом,когда используют весь диапазон света и тени, который может быть показан на вашем экране или в печатной копии. Это означает, что зачастую лучший способ отрегулировать уровни, - это растянуть гистограмму на весь диапазон от чёрного (0) до белого (255). Изображения, которые не используют полный тональный диапазон, зачастую выглядят тускло, им может не хватать выразительности. Нижеприведенный снимок был сделан при прямом солнечном свете и включает в себя и яркие облака, и густые тени на камнях - как пример того, что в изображении должны присутствовать области, отображаемые как практически белые или чёрные. Гистограмма такого изображения может быть растянута, чтобы заполнить весь тональный диапазон, как показано ниже:
С другой стороны, просто растягивать белый и чёрный к краям гистограммы, не уделяя внимание содержанию изображения, - дурная привычка. Снимки, сделанные в тумане, дымке или при очень мягком свете зачастую в принципе не содержат чёрного или белого. Попытка коррекции уровней для таких изображений может разрушить настроение и лишить изображение сходства с оригиналом, поскольку оно станет выглядеть как снятое при более жёстком свете.
Ещё одна причина соблюдать осторожность при сдвиге чёрного и белого к границам гистограммы - это может легко обрезать свет и тени. Гистограмма может содержать тени или яркие области, которые показаны столбиками высотой в 1 пиксель, и они будут потеряны. Это часто случается со снимками в низком ключе (см. главу о гистограммах), как на примере внизу:
Нажатая клавиша «Alt» в момент сдвига точек чёрного или белого - это уловка, которая позволит избежать обрезания теней и света, соответственно. Если сдвинуть на выше приведенном примере точку белого намного дальше влево (например, до уровня 180, вместо показанного выше 235), удерживая Alt, мы увидим следующую картину:

Если во время перемещения точки белого или чёрного изображение остаётся полностью чёрным, обрезания тонов не произойдёт. Если же часть точек по яркости уйдёт за пределы гистограммы, участки изображения, где произойдут потери, будут подсвечены, как показано выше. Это может быть весьма полезно, поскольку знание того, где произойдут потери, может помочь оценить, действительно ли это повредит художественному замыслу. Впрочем, не стоит забывать, что засветка на гистограмме RGB необязательно означает, что соответствующая область станет абсолютно белой - возможно, был достигнут максимум в одном из каналов цветности (красном, зелёном или синем).
Коррекция полутонов
Сдвиг центра полутонов сжимает или растягивает тональный диапазон слева и справа от центра, в зависимости от направления движения. Сдвиг влево растягивает гистограмму справа и сжимает её слева (т.е. осветляет изображение, сжимая тени и расширяя светлые тона), тогда как сдвиг вправо оказывает противоположный эффект. Таким образом, основное использование центра полутонов состоит в осветлении или затемнении полутонов в изображении.
Когда ещё использовать сдвиг полутонов? Рассмотрим следующий сценарий: в вашем изображении должны присутствовать абсолютно чёрный и абсолютно белый, при этом гистограмма достигает абсолютно чёрного, но не достигает абсолютно белого. Если вы сдвинете точку белого к границе гистограммы, вы сделаете изображение в целом слишком ярким и передержанным. Использование центра полутонов совместно с точкой белого поможет вам сохранить яркость в изображении, усилив при этом свет до белого:
Заметьте, как небо стало более выраженным, несмотря на то, что общая яркость изображения осталась неизменной. Если бы центр полутонов не был сдвинут, изображение справа оказалось бы сильно передержанным. Аналогичный метод можно использовать для углубления теней с сохранением полутонов, только центр полутонов в этом случае потребуется сдвинуть влево.
Примечание: несмотря на то, что центр полутонов находится на отметке 128, он показан как 1.00, чтобы избежать недоразумений после сдвига точек белого и чёрного. Тем самым центр полутонов всегда находится в точке 1.00, даже если другие точки были смещены. «Входной уровень» центра полутонов в действительности представляет коррекцию гаммы, которую можно рассматривать как относительное число уровней слева и справа. Таким образом, значения больше 1 означают, что больше уровней находится в правой части, тогда как значения меньше 1 показывают, что больше уровней попали в левую часть.
Коррекция уровней с помощью пипеток
Уровни гистограммы могут быть также скорректированы с помощью пипеток, как показано ниже (обведены красным):

Левая и правая пипетки используются для задания точек чёрного и белого нажатием на область в изображении, которая должна быть чёрной или белой, соответственно. Это зачастую не настолько точно, как использовать движки, поскольку нельзя точно сказать, не обрежет ли гистограмму проба в данной точке. Пипетки чёрного и белого полезнее для компьютерной графики, чем для фото.
В отличие от предыдущих двух, пипетка полутонов не выполняет функцию, аналогичную движку полутонов. Пипетка полутонов в действительности задаёт «точку серого», и проба для неё берётся в той части изображения, которая должна быть бесцветной. Это полезно в случае, когда в сцене присутствует бесцветный эталон; нажатие на него пипеткой приведёт к коррекции баланса белого . С другой стороны, баланс белого лучше применять к файлу формата RAW , снижая тем самым риск постеризации .
Другое применение уровней
Уровни можно применять к любой из гистограмм изображения вдобавок к гистограммам RGB, показанным выше, в том числе к гистограммам яркости и цвета . Применение уровней к гистограмме яркости может быть полезным для повышения контраста без сопутствующего изменения насыщенности цвета, в то время как уровни по гистограмме цвета могут изменить баланс цвета в изображении, которое страдает от неестественных оттенков (например, вследствие ошибки баланса белого).
Уровни можно также применять для снижения контраста изображения посредством изменения «выходных уровней» вместо «входных». Это может оказаться полезным шагом перед использованием локального повышения контраста , поскольку тем самым предотвращается обрезание гистограммы (такой подход может затемнить или высветлить самые тёмные и яркие области, соответственно), или когда в изображении наблюдается избыток контраста.
Меры предосторожности
- Минимизируйте использование уровней, поскольку любое растягивание гистограммы увеличивает вероятность постеризации .
- Использование уровней на гистограмме яркости может обрезать один из каналов цветности, хотя тем самым можно получить более глубокие тени и яркий свет.
- Применение уровней к гистограмме цвета или каналу цветности может повлиять на баланс цвета, так что коррекция уровней цвета должна применяться только при сугубой необходимости, или когда хочется достичь намеренного сдвига цветности.
Одним из ценнейших инструментов для редактирования фотографий в Photoshop можно назвать гистограмму! На самом деле, гистограммы настолько важны, что их применение не ограничивается только Photoshop . Они есть в большинстве фоторедакторов, включая Adobe Lightroom , Photoshop Elements , и даже в Camera Raw в Photoshop .
Гистограмма – график, который показывает текущий тональный диапазон изображения, что позволяет оценить его и, если потребуется, подкорректировать. Под тональным диапазоном я подразумеваю уровни яркости на снимке/изображении. Гистограмма показывает, какая часть изображения максимально черная, а какая – максимально белая, а также все то, что находится между этими цветами.
Гистограммы отлично помогают и при работе с цветными снимками. Даже если мы не воспринимаем цвет как нечто большее, чем просто цвет, у каждого из них в изображении есть собственный уровень яркости. Например, желтые оттенки обычно очень светлые, синие гораздо темней. Эта разница в яркости сильно влияет на тональный диапазон всего снимка.
Как же тональный диапазон снимка может помочь нам? К примеру, доводилось ли вам когда-нибудь смотреть на фотографию с мыслями о том, что она какая-то «неполная »? Тема снимка интересна, композиция хорошая, но в целом он ничем не цепляет. И все потому, что на снимке недостает контраста. Светлые области слегка блеклые, а тени недостаточно темные.
Сейчас может казаться, что подобные недочеты можно разглядеть и невооруженным глазом, но не всегда можно полагаться на собственное зрение. Визуально легко сравнивать два расположенных рядом снимка, но если всматриваться в одно изображение, то зрение может с легкостью обмануть вас.
Также стоит учитывать, что монитор не всегда способен показывать цвета такими, какие они есть. Если настроить яркость экрана на полную, то на нем снимок будет выглядеть прекрасно, но вы будете разочарованы, распечатав его. Гистограмма поможет избежать подобных ситуаций, потому что она получает информацию прямо с изображения, всегда показывая точные данные о тональном диапазоне, и помогает выявить проблемы с контрастом.
Еще одна распространенная проблема при редактировании изображений – ограниченность теней и светлых областей. То есть, тени настолько темные, что превращаются в сплошное черное полотно без какой-либо информации, а светлые области настолько яркие, что просто заменяются белой заливкой. Вам наверняка доводилось слышать термины вроде «пересвеченный снимок ». Это когда светлые области на фотографии представляют собой просто белый цвет без информации, который невозможно исправить программными методами.
Как и в случае с низкой контрастностью, не всегда можно выявить проблемы такого типа визуально. Наши глаза просто недостаточно чувствительны к таким вещам, и монитор также может отображать нам не совсем точную картину. Но гистограмма всегда дает точные данные, особенно когда в процессе редактирования кто-то переусердствовал с настройками и случайно испортил цвета на снимке.
Либо, если нам предстоит восстанавливать очень старый снимок, то гистограмма позволит определить недостающие детали, и укажет, откуда следует начать работу. В конце концов, если вы часто обрабатываете фотографии, и при этом не умеете работать с гистограммой, то ничего хорошего в этом нет.
Просмотр гистограммы в Photoshop
Посмотреть гистограмму в Photoshop можно несколькими способами, включая всем известную панель «Гистограмма » (Histogram ). Однако чтобы лучше всего понять, как именно работает гистограмма, советуем вам воспользоваться панелью «Уровни » (Levels ).
Ранее я уже упоминал о том, что гистограммы работают одинаково хорошо как с черно-белыми снимками, так и с цветными. Но чтобы информация легче воспринималась, давайте начнем с черно-белого снимка :
Черно-белое портретное фото
Чтобы перейти на панель «Уровни » (Levels ), нужно открыть меню «Изображение » (Image ) в самом верху экрана, затем раздел «Коррекция » (Adjustments ), а потом «Уровни »:

Меню Изображение > Коррекция > Уровни
Перед вами откроется окно «Уровни ». Но давайте оставим тему использования уровней при корректировке изображений для следующего руководства. Сейчас мы просто используем это окно, чтобы оценить работу гистограммы:

Окно «Уровни»
Гистограмма – это черная фигура в центре окна, напоминающая силуэт гор. У каждой картинки своя уникальная гистограмма, и сейчас вы поймете почему:

Гистограмма в центре окна «Уровни»
Если посмотреть чуть ниже гистограммы, можно увидеть полоску градиента. Слева он начинается с черного цвета и постепенно переходит к белому цвету справа:

Черно-белый градиент под гистограммой
Как мы уже выяснили, гистограмма показывает текущий диапазон уровней яркости изображения, а эти уровни точно соответствуют градиенту, расположенному ниже. Гистограммы начинаются черным слева — как и градиент — а заканчиваются белым справа. К тому же уровень яркости увеличивается слева направо, как и у градиента!

Уровни яркости гистограммы соответствуют расположенному под ней градиенту
Так почему же гистограмма напоминает горы? Потому что она показывает текущие уровни яркости или тональные значения на изображении. Другими словами, она показывает, какая часть изображения находится на определенном уровне яркости в сравнении с остальными уровнями яркости. Поэтому некоторые элементы гистограммы длиннее других.
Чем выше «столбик » гистограммы на определенном уровне яркости, тем больше пикселей изображения находятся на этом уровне. Более короткие столбики гистограммы указывают на те уровни яркости, где находится меньше всего пикселей. А если в определенной области градиента столбик вообще не отображается, это значит, что на этом участке изображения нет пикселей, которые охватывают этот уровень яркости.
Важно знать, что гистограмма не показывает нам конкретное количество пикселей. Это связано с тем, что большинство современных фотокамер способны делать снимки в разрешении 10-20 мегапикселей при одном и том же размере изображения.
Чтобы вместить все эти пиксели в гистограмму, понадобится несколько огромных мониторов! Поэтому вместо этого гистограмма дает нам лишь общее представление о тональном диапазоне изображения, распределенное на светлые участки, полутона и тени, а также показывает полностью черные или белые области.
Гистограмма хорошо экспонированного кадра будет показывать весь диапазон уровней яркости от черного до белого цвета, и пример такого изображения приведен ниже. Левая часть гистограммы начинается от левого края, над самым черным оттенком градиента (это самые темные оттенки, которые могут быть ):

Левая сторона гистограммы начинается от самого края, с чистого черного цвета
С другой стороны гистограммы мы видим, что она простирается до самого правого края, охватывая и всевозможные света. Маленький столбик в самом конце гистограммы говорит нам о том, что на снимке есть максимально белые цвета. То есть, можно с уверенностью сказать, что наш черно-белый снимок выглядит правильно:

Правая сторона гистограммы заканчивается на чистом белом цвете
Обычно гистограмма читается слева направо (от темного к светлому ). Если начать слева и продвигаться в правую сторону, то можно увидеть, что на снимке преобладают темные цвета, а затем, при приближении к полутонам, идет резкий спад количества пикселей. Затем снова идет стремительное увеличение, после которого резкий обрыв до полного отсутствия пикселей:

Самые высокие столбики гистограммы приходятся на светлые области и тени; меньше всего пикселей в области полутонов
Так как большая часть пикселей приходится на светлые области, можно сделать вывод о том, что изображение будет светлым. У нас также есть достаточное количество темных оттенков, и это отображают высокие столбики, приходящиеся на темную часть градиента. И, наконец, небольшая высота столбиков в полутонах говорит нам о том, что такие области на изображении все же есть, но их меньше, чем светлых или темных.
Давайте снова взглянем на снимок и убедимся, что его большая часть действительно светлая (кожа девушки, глазные яблоки, одежда, фон ). У нас также достаточно темных областей (волосы, брови, глаза, и некоторая часть фона) , но мало полутонов. Они есть, но их не так много, как других уровней яркости, что дает больший контраст. Можно с уверенностью утверждать, что гистограмма отлично рассказала нам о тональном диапазоне на фотографии:

Фотография и гистограмма соответствуют друг другу
Теперь давайте взглянем на полноценный цветной фотоснимок :

Полноценная цветная фотография
Давайте еще раз откроем окно «Уровни» и посмотрим на гистограмму. Но на этот раз я воспользуюсь сочетанием клавиш Ctrl+L (Win ) / Command+L (Mac ). Открывается одно и то же окно, только с использованием горячих клавиш все происходит быстрее:

Окно «Уровни» с гистограммой второго изображения
Давайте посмотрим, о чем нам говорит эта гистограмма. Здесь мы снова видим, что снимок хорошо экспонирован. С левой стороны гистограмма начинается с черного цвета, а правая часть заканчивается полностью белым, а это значит, что тональный диапазон охватывает обе границы:

Гистограмма начинается с черного цвета, а заканчивается белым
Начиная изучение гистограммы слева направо, можно увидеть, что количество пикселей резко возрастает практически с самого начала, на темных областях, но, в отличие от предыдущего примера, их количество не падает на полутонах. Вплоть до светлых областей количество пикселей остается примерно одинаковым, но после достижения этого диапазона на градиенте, высота столбиков на гистограмме стремительно увеличивается. После чего идет резкий спад на белых областях:

Это говорит о том, что изображение достаточно детализировано во всех трех диапазонах (тенях, полутонах и светлых участках ), и о том, что белых областей здесь больше, чем остальных. Давайте снова взглянем на изображение. Белая рубашка жениха и платье невесты составляют большую часть кадра, и это объясняет, почему на гистограмме в светлом диапазоне гораздо больше пикселей:

Фотография и гистограмма снова соответствуют друг другу
Применяем гистограмму для выявления проблем
До сих пор мы рассматривали гистограммы фотографий с правильной экспозицией, но ведь гистограмма также позволяет выявлять проблемные места. К примеру, что может означать этот высокий «пик » в начале правой части гистограммы?
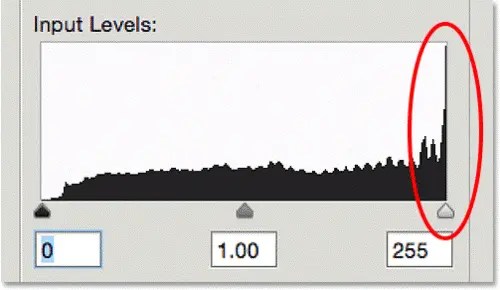
Высокий пик в правой части гистограммы
Обычно это указывает на то, что изображение переэкспонировано. Высокий подъем выходит за установленные пределы, потому что на фотографии слишком большая область превратилась в белый цвет без какой-либо информации. Чтобы увидеть это на изображении, давайте сравним рубашку жениха. Слева правильно экспонированное фото, на котором видны все детали. Справа размещено переэкспонированное (или пересвеченное ) фото, где белые оттенки превратились в сплошное белое полотно.
Обратите внимание на то, сколько деталей рубашки утеряно:

Превышение предельного уровня яркости приводит к потере деталей снимка
То же правило работает и в противоположной стороне гистограммы. Взгляните на самую левую часть гистограммы — там тоже есть высокий пик:

Высокий пик в левой части гистограммы
Это говорит о том, что снимок недоэкспонирован, и многие области стали сплошным черным полотном, потеряв детали. Чтобы рассмотреть дефект на фотографии, давайте сравним волосы жениха на двух снимках. Слева у нас снова снимок с хорошей экспозицией, на котором просматриваются все нужные детали. Справа многие детали теряются ввиду того, что многие области превратились в «полотно »:

Недостаточный уровень яркости темных областей приводит к потере деталей и делает их черными
Если в вашей фотокамере предусмотрена функция просмотра гистограммы или выделения слишком темных и светлых областей, то обязательно воспользуйтесь ей. При обнаружении подобных проблем, мы рекомендуем вам переснять кадр, изменив настройки экспозиции. Однако эти ошибки можно исправить при помощи «Уровней », «Кривых » или «Camera Raw » в Photoshop . Но сегодня мы говорим исключительно о гистограммах.
Сколько в гистограмме уровней яркости?
Теперь вы знаете, что гистограмма отображает тональный диапазон изображения от полностью черного до полностью белого цвета. Но сколько всего тонов в гистограмме? Гистограмма вмещает в себя 256 уровней яркости для каждого из этих «столбиков ». Но бывает и так, что столбик вообще не отображается на гистограмме.
Если сильно приблизить график гистограммы, то можно увидеть, что на самом деле он неплавный, и состоит из отдельных столбиков. Каждый пик представляет собой вершину отдельного вертикального столбика. Если просматривать гистограмму с полным спектром в градации серого, то при подсчете столбиков вы получите именно число 256.
В этом уроке мы расскажем вам, как с помощью “Уровней” можно быстро исправить тональные проблемы изображения. Вот изображение, с которым мы будем работать:

Вы можете найти панель гистограммы через главное меню “Окно” - “Гистограмма” (Window-Histogram), но наиболее распространенным местом для просмотра гистограммы в фотошопе является диалоговое окно коррекции «Уровни» (Levels), хотя компания Adobe в версиях программ Photoshop CS, Photoshop CS3 и выше предоставила удобную возможность увидеть гистограмму и в диалоговом окне коррекции «Кривые» (Curves). Но только в окне «Уровней» мы можем легко и точно узнать, о чем говорит нам гистограмма.
По умолчанию “Гистограмма” установлена в компактный режим просмотра, в котором на ней отображаются только 100 значений яркости, недостаточно для серьезного редактирования изображений. Нажмите на значок меню в верхнем правом углу палитры и выберите расширенный просмотр. Вы получите режим просмотра, при котором который отображаются 256 значений яркости, от черного до белого, где 0 - чисто белый цвет, 255 - чисто черный. Убедитесь, что вы работаете в RGB.
Гистограмма показывает, почему изображение выглядит довольно скучно. Обратите внимание, что края гистограммы не доходят до ее левого и правого края, т.е. чисто белого цвета и чисто черного цвета в нашем изображении нет. Т.е. область область теней не такая темная, а область светов не такая светлая, как они могли быть и, как результат мы имеем плоское изображение.

К счастью, эту проблему мы можем решить довольно легко с помощью “Уровней“. Для того, чтобы попасть в “Уровни”, нажмите на значок “Создать корректирующий слой” внизу палитры слоев и выберите “Уровни” из списка корректирующих слоев. Мы будем использовать корректирующий слой, а не стандартный вариант регулировки уровней через меню “Корректировка изображения”, потому что корректирующие слои позволяют нам возвращаться к данному слою и в любое время изменять настройки.

Если провести линии от левого и правого края гистограммы вниз к градиенту, мы увидим, где заканчивается тональный диапазон нашего изображения. Обратите внимание, что имеется пустое место между левым краем гистограммы и чисто черным цветом, а также между правым краем гистограммы и чисто белым цветом. Это означает, что самые темные точки на изображении в настоящее время не являются чисто черным цветом. Они скорее всего имеют оттенок темно серого, и наши белые точки - не чисто белые, а с легким оттенком серого:

Если вы посмотрите под гистограмму, вы увидите три маленьких ползунка, по одному на каждом конце и один в середине. В «Уровнях» коррекция тонов осуществляется при помощи этих трех ползунков, соответствующих трем диапазонам: теней (черный), полутонов (серый) и светов (hightlights). Ползунок на левой стороне регулирует точку черного. Это легко запомнить, потому что сам движок черный. Этот ползунок позволяет затемнить темные области в изображении, устанавливая новые черные точки. Ползунок справа регулирует точку белого. Опять же, это легко запомнить, потому что сам движок белый. С его помощью мы можем можем установить новую точку белого. С помощью ползунка в середине можно регулировать полутона. Он позволяет затемнять или осветлять уровень яркости между черной и белой точками:

Давайте сначала установив новую точку черного. Все, что нам нужно сделать, это переместить ползунок в тенях вправо, к точке, в которой начинается гисторгамма:

Как только вы переместите ползунок вправо, вы увидите, что темные области изображения становятся темнее, тени затемняются. При перемещении ползунка черной точки вправо, к примеру, на 30 уровней яркости, все данные между 0 и 23 удаляются, а уровень 23 становится новой черной точкой (пиксели, которые имеют яркость 23 затемняются до уровня 0): фото становится контрастнее и темнее. Вот наша фотография после корректировки:

Если мы посмотрим на “Гистограмму” в палитре, мы увидеть, что случилось с нашим изображение (не забудьте нажать на маленькую иконку Обновить в правом верхнем углу палитры гистограммы) :

Левый край гистограммы теперь доходит до левого угла. На нашем изображении теперь есть глубокие, темные тени, благодаря новой точке черного. Но также мы видим, что гистограмма стала разорванной. С каждым редактирования мы в некотором роде повреждаем изображение. Но в данном случае эти повреждения незначительны и не создают никаких проблем.
Но фотография еще не оптимально, поэтому мы продолжим коррекцию. Переместите белый ползунок влево до точки, с который начинается правый край гистограммы, фотография станет контрастнее и светлее.

Вы увидите, что светлые участки на изображении становятся светлее. Вот наш снимок после установки новой точки белого. Снимок стал контрастным и ярким:

Еще раз посмотрите на гистограмму в палитре и вы увидите результаты изменений. Правая часть гистограммы теперь тоже доходит до правого края, наш снимок стал контрастным и ярким. Гистограмма стала еще более разорванной:

В данный момент мы сдвинули точки черного и белого и изображение выглядит гораздо лучше. Но тем не менее, после настройки теней и светов, изображение может остаться либо еще слишком ярким, или слишком темным. Чтобы исправить это, нужно настроить полутона. Перемещение среднего ползунка полутона исправят изображения в полутонах. Ползунок средних тонов (серого) позволяет корректировать яркость без отсечения данных. Если вы перетянете ползунок вправо, изображение станет темнее, влево - светлее.
В нашем случае мы перетащим ползунок немного вправо, чтобы затемнить изображение. В отличие от черных и белых точек, для полутонов нет специфических настроек. Как далеко вы переместите ползунок, зависит только от вашего вкуса и желание видеть снимок более темным или более светлым. Обычно не нужно перетаскивать ползунок очень далеко, чтобы получить оптимальный результат:

Вот для сравнения, что у нас получилось в результате. Еще раз исходное изображение:

И вот конечный результат после установки новых точек черного и белого и регулировки полутонов:

Вот так легко можно сделать изображение более ярким и контрастным!
В предыдущих статьях, мы обсуждали как интерпретировать графики гистограммы на вашей камере. Вы можете использовать этот удобный инструмент при съемке, чтобы регулировать засветы и тени, чтобы не отсечь нужную информацию. К сожалению, если проблема в камере, самое лучше, что вы можете сделать, это изменить настройки, чтобы улучшить последующие снимки.
Сегодня мы будем использовать те же самые принципы при постобработке в программе Lightroom 3. Здесь гистограмма не только индикатор текущего состояния снимка, но и инструмент, который вы можете использовать, чтобы улучшить снимок.
Примечание: Хотя мы будем использовать Lightroom в данном примере, техники и принципы, применимы в любом программном обеспечении.
Что такое Гистограмма?
Если вам не понятно о чем идет речь, запустите Lightroom, выберите фотографию и зайдите в модуль Develop. В верху справа вы должны увидеть цветной график, который кажется слишком сложным, чтобы быть полезным.
Хотя, гистограмма, на самом деле очень проста в использовании, на базовом уровне. Вы можете разобраться в основных концепциях за несколько минут, сможете их применять и у вас сразу измениться подход к анализу фотографии.
Зачем Нам Вообще Гистограмма?
Если вы новичок и мало знаете о гисторамме, то вы можете удивитсья, зачем вообще уделять ей внимание? В прошлом вы неплохо редактировали свои фотографии, и не обращали внимание на этот жуткий график - так зачем же он вам теперь?
Для меня ответ кроется в результатах печати клиентских снимков. Редактировать фотографию для экрана и для печати - это абсолютно разные вещи. Когда вы редактируете фото для сети, вам придется иметь дело с уймой различный калибровок монитора, цветовыми настройками и другими настройками качества.
То, что я замечаю постоянно, это то, что фотографии, которые изумительно смотрятся на моем Apple мониторе, часто будут слишком темноваты на ноутбуке Dell за 300$. Лучшее, что вы можете сделать в такой ситуации, это экспериментировать до тех пор, пока у вас не появится общее ощущение, как ваши фотографии будут смотреться на гипотетическом типичном мониторе со стандартными настройками (хотя понимание гистограммы может и с этим очень помочь).
В общем, только потому, что фотография хорошо смотрится на вашем экране, совсем не означает, что она будет так же хорошо смотреться после печати. Очевидно, что работа с вашим фотопринтером и калибровка монитора в соответствии с рекомендациями по их настройке являются важными шагами, но гистограмма также может быть бесценным инструментом для работы со светлыми частями, тенями, контрастностью и яркостью при подготовке к печати.
Что Это Означает?
Возможно сейчас вы смотрите на эту радугу-гистограмму и спрашиваете себя: "и что это значит"? Как я говорил выше, хотя это кажется сложным, вам на самом деле не придется многому учиться, чтобы эффективно использовать этот инструмент.
Чтобы понять о чем говорит нам гистограмма, давайте взглянем на модифицированную версию снимка ниже.

Тут я отметил некоторые важные части графика. На графике строятся данные для изображения в координатах ярости для пикселей. Левая часть графика отвечает за темные части изображения, а правая часть отвечает за светлые части.
На картинке выше, мы можем заметить, что почти все пиксели изображения, сосредоточены в правой части графика. Даже не глядя на фото, мы можем сразу сказать, что это слишком яркое изображение, но без пересвета.
Потерянные Детали
Очень важный элемент, на который стоит обратить внимание, работая с гистограммой в Lightroom, а так же с вашей камерой - это клиппинг (обрезка, потеря данных). Клиппинг появляется, когда теряются детали в результате пересвеченности снимка, или когда детали пропадают в тенях. Вы можете определить наличие клиппинга, взгянув на левую или правую части графика. Если данные прижимаются к краям графика, значит есть клиппинг.

На картинке выше, вы можете видеть четыре различных сценария. Верхняя гистограмма слева говорит, что мы не потеряли данных ни в тенях, ни в светлой части (хотя на этом снимке очень низкий контраст, что мы еще обсудим позже).
Верхняя гистограмма справа говорит нам, что есть клиппинг и в тенях и в светлой части, а следующие два графика, показывают разницу эти двух вариантов (ниже слева - засвеченный, ниже справа - провалы в тенях).
Если мы вернемся к нашему разговору о печати, мы можем поспорить, что две из трех гистограмм приведут о очень плохому качеству при печати, вне зависимости от того, что мы видим на экране. Однако, имейте в виду, что иногда клиппинг вполне допустим, и даже желателен. Фокус тут в том чтобы найти, где появляется клиппинг, и решить, допустима ли потеря данных в этом месте или нет.
Определение Клиппинга на Фотографии.
В большинстве случаев, вы увидите, что при работе с гистограммой, вы будете использовать незначительные регулировки для снимка. Однако, для целей этого урока мы должны действительно видеть какие эффекты имеют место, поэтому нам придется использовать некоторые экстремальные примеры. Рассмотрим снимок ниже:

Глядя на снимок, мы можем видеть, что у нас есть проблемы в тенях и гистограмма это подтверждает. Заметьте, что маленькая стрелочка на верху гистограммы подсвечена, что говорит о появлении клиппинга.
Если мы нажмем на стрелку для засвеченных частей, мы увидим, что пиксели, которые вышли за диапазон подсвечиваются на фотографии красным. Если мы наведем мышку на стрелку для теней, то потерянные пиксели будут обозначены синим. И наконец, если мы нажмем клавишу "j", мы увидим весь клиппинг сразу.

Как вы можете видеть, если лишь небольшая часть изображения, где есть засветы. Можно немного опустить это на тон вниз, но это не сравнимо с нашими завалами в тенях, которых действительно много.
Устранение Части Клиппинга для Изображения
Если вы поместите мышку над гистограммой, вы увидите, по мере того, как будет двигать мышкой, что подсвечиваются разные части графика. Это потому, что есть четыре элемента графика, за которые отвечают четыре регулируемых параметра в Lightroom. Это показано на картинке ниже.

В разделе "Basic" модуля Develop, вы найдете четыере контролируемых параметра, которые показаны выше. Это: Blacks, Fill Light, Exposure и Recovery. Вы можете изменять эти параметры двумя способами: можно напрямую работать с графиком, щелкнув и перетащив некоторые части влево или вправо. Другой способ, использовать ползунки в разделе Basic. Я считаю, что немного неудобно использовать фактические элементы управления для настройки параметров.
В основном все, что вам нужно сделать, - это настроить каждый из этих параметров индивидуально, пока вам не понравится как форма графика, так и внешний вид снимка.

Опять же, помните, что в реальных ситуациях вы, вероятно, будете делать гораздо более тонкие корректировки. Вы обнаружите, что занимаетесь чуть большей детализацией волос или пытаетесь уменьшить количество света всего в нескольких точках.
Регулировка Контраста с использованием Гистограммы
Хотя для меня основное использование гистограммы заключается в работе с клиппингом, вы можете использовать ее и в других случаях. Другой случай, для которого я часто использую гистограмму - это анализ контраста изображения.
Если вы подумаете о том, что говорят данные на графике гистограммы, то вы поймете, что если пиксели гистограммы собираются в одной области графика, то это говорит об очень низком контрасте.
Если все данные посередине, то значит очень мало действительно темных и светлых элементов; ваше изображение в полу-тонах. Если все лежит справа, значит все яркое и мало темного, а если все слева, то все темное и нет светлых частей.
Рассуждая таким образом, вы можете взглянуть на гистограмму и решить надо ли вам добавлять контраст изображению или нет. Посмотрите на два примера ниже. Как вы можете заметить, гистограмма для первого изображения свидетельствует об очень низком контрасте, в то время как на второй картинке, виден сравнительно более высокий контраст.

Вы можете повысить контраст, просто используя настройку контраста в базовых настройках. Другая техника, которую я часто использую при работе низкоконтрастными изображениями, это обратить внимание на высветления и тени и развести их на разные стороны гистограммы.
Чтобы сделать действительно объемное изображение, я люблю подвести засветы и тени прямо до краев гистограммы, или даже до того, когда уже начинается клипинг, что вы можете видеть на примере выше.
Заключение
Подводя итоги, можем сказать, что гистограмма в Lightroom, подобна той, что у вас в камере, но на самом деле это более надежный инструмент для улучшения качества изображений. Вы можете использовать гистограмму для определения областей с клиппингом деталей изображения, или для работы над контрастом, и можете использовать инструменты Lightroom, чтобы решить эти проблемы, чтобы ваша фотография выглядела отлично, после того как вы ее напечатаете.
Оставляйте комментарии ниже и дайте нам знать, используетет ли вы гистограмму при работе над качеством ваших изображений. Обязательно расскажит нам, о том, что для вас "хорошая" гистограмма, и какие техники вы используете, чтобы сделать ее такой.